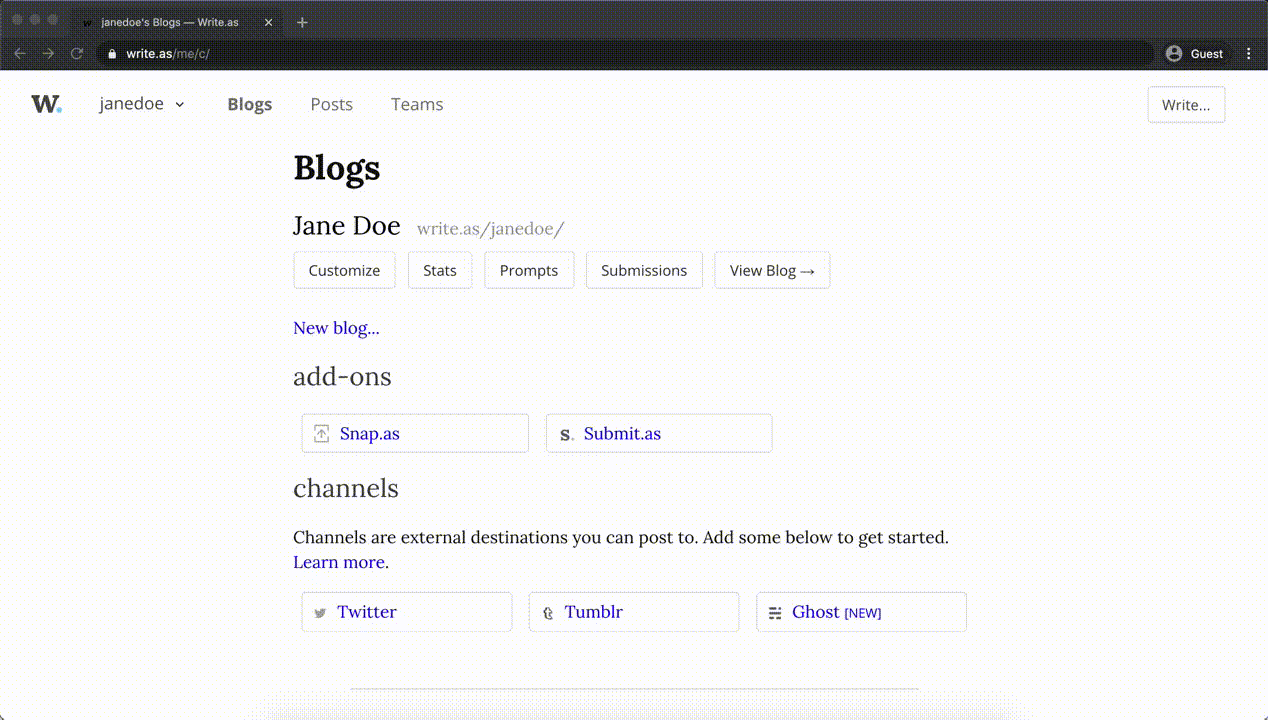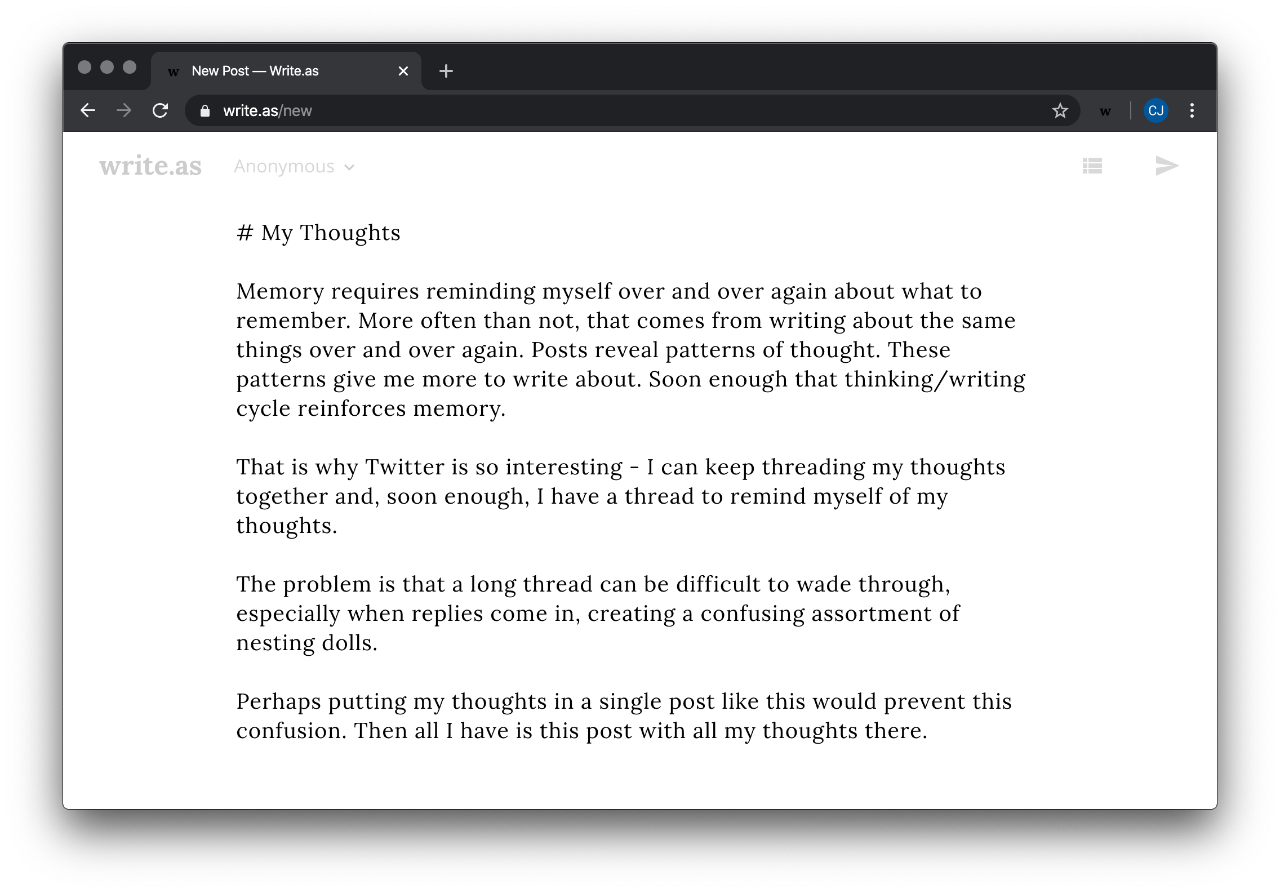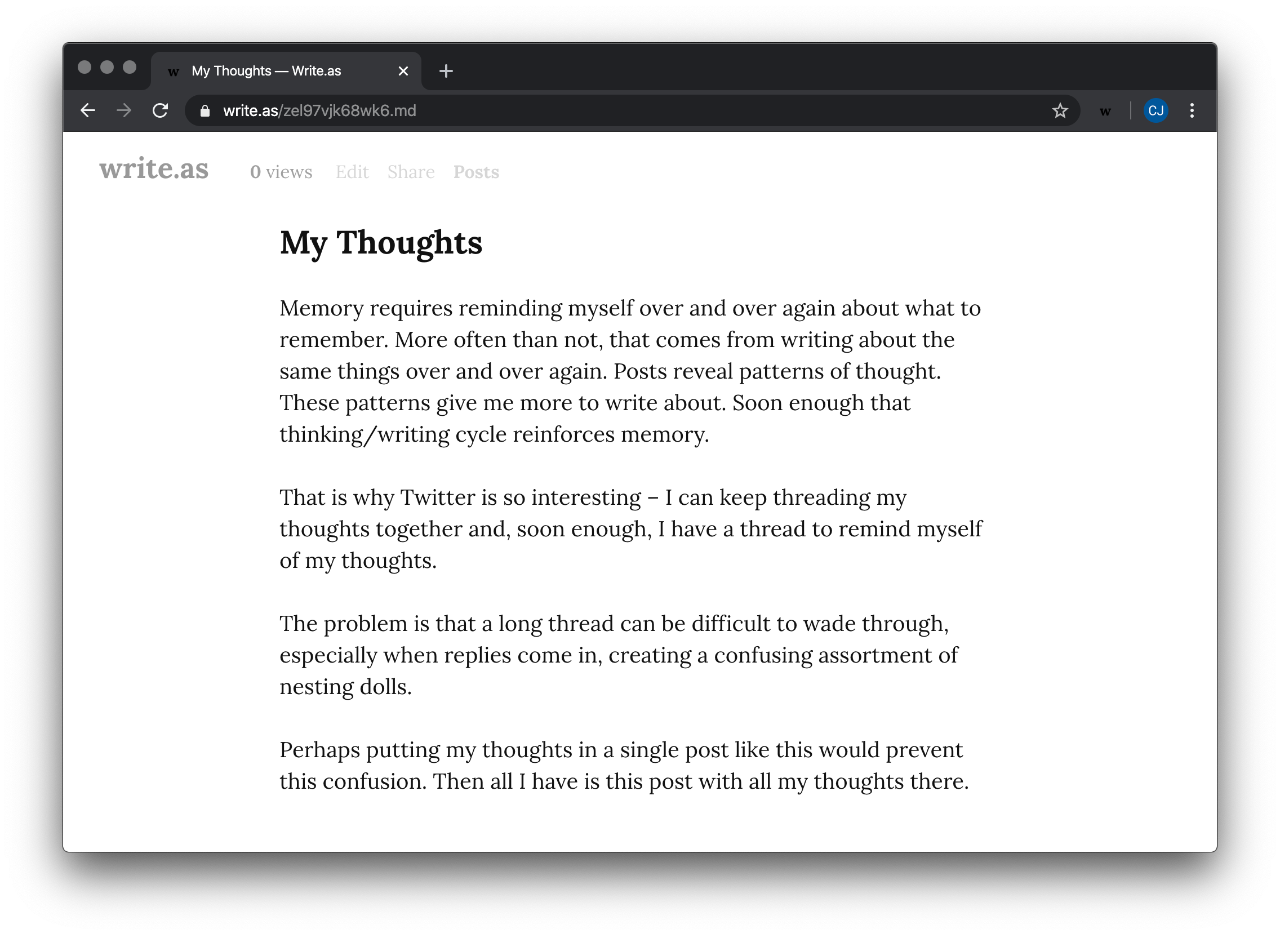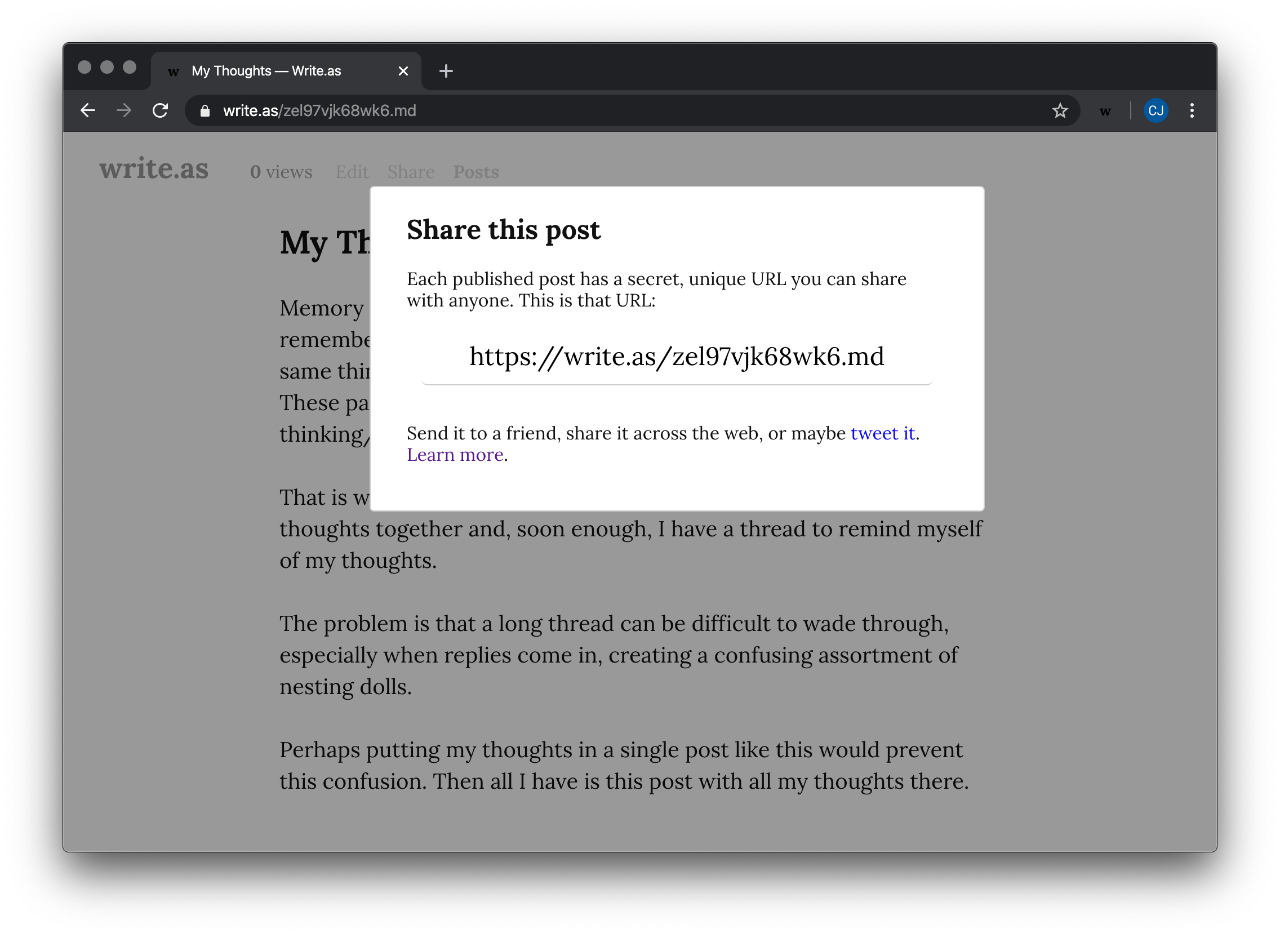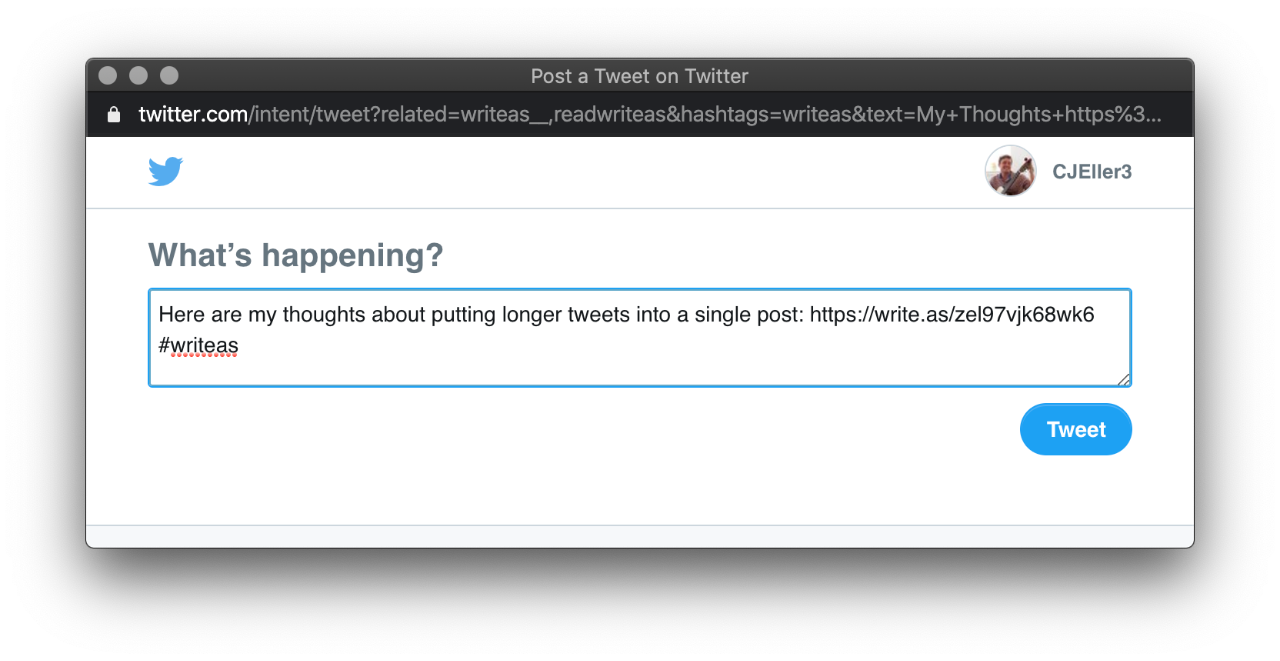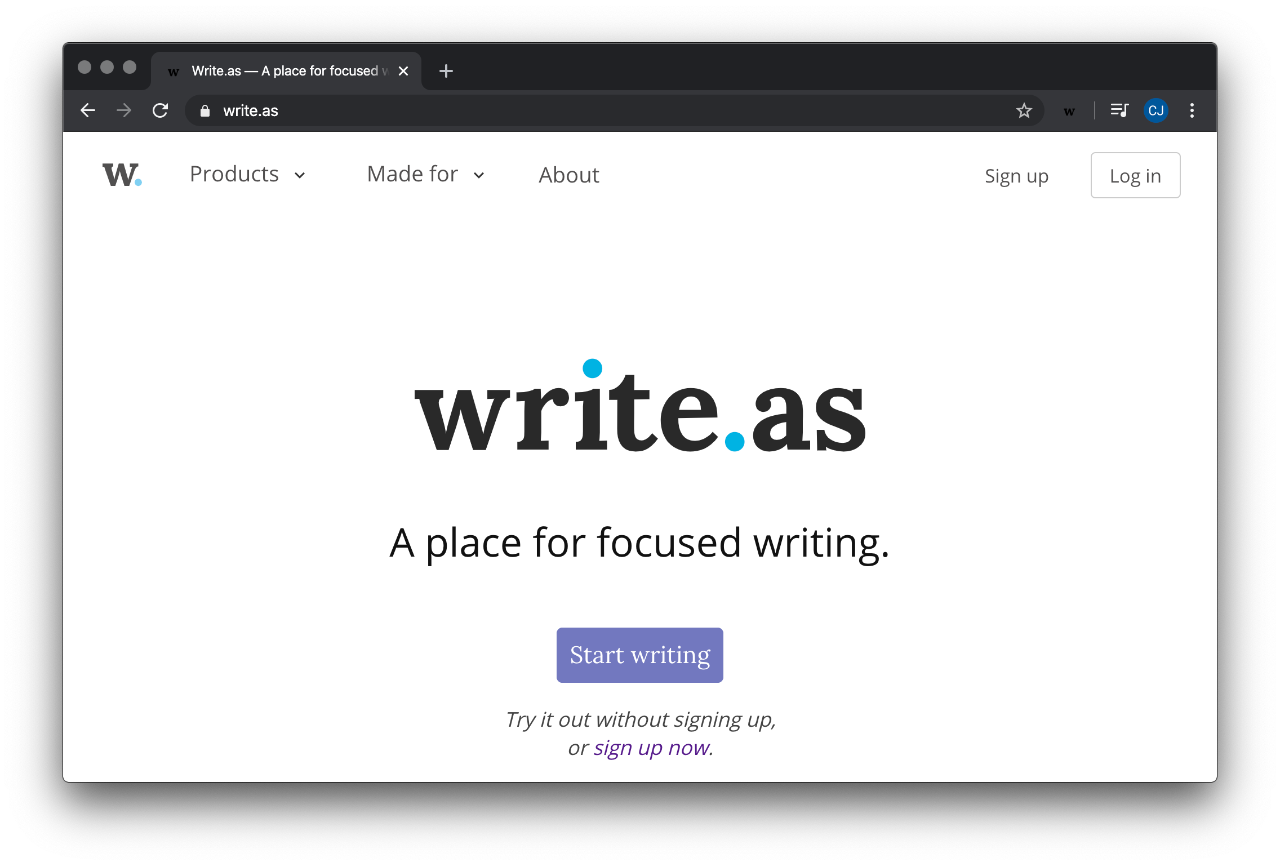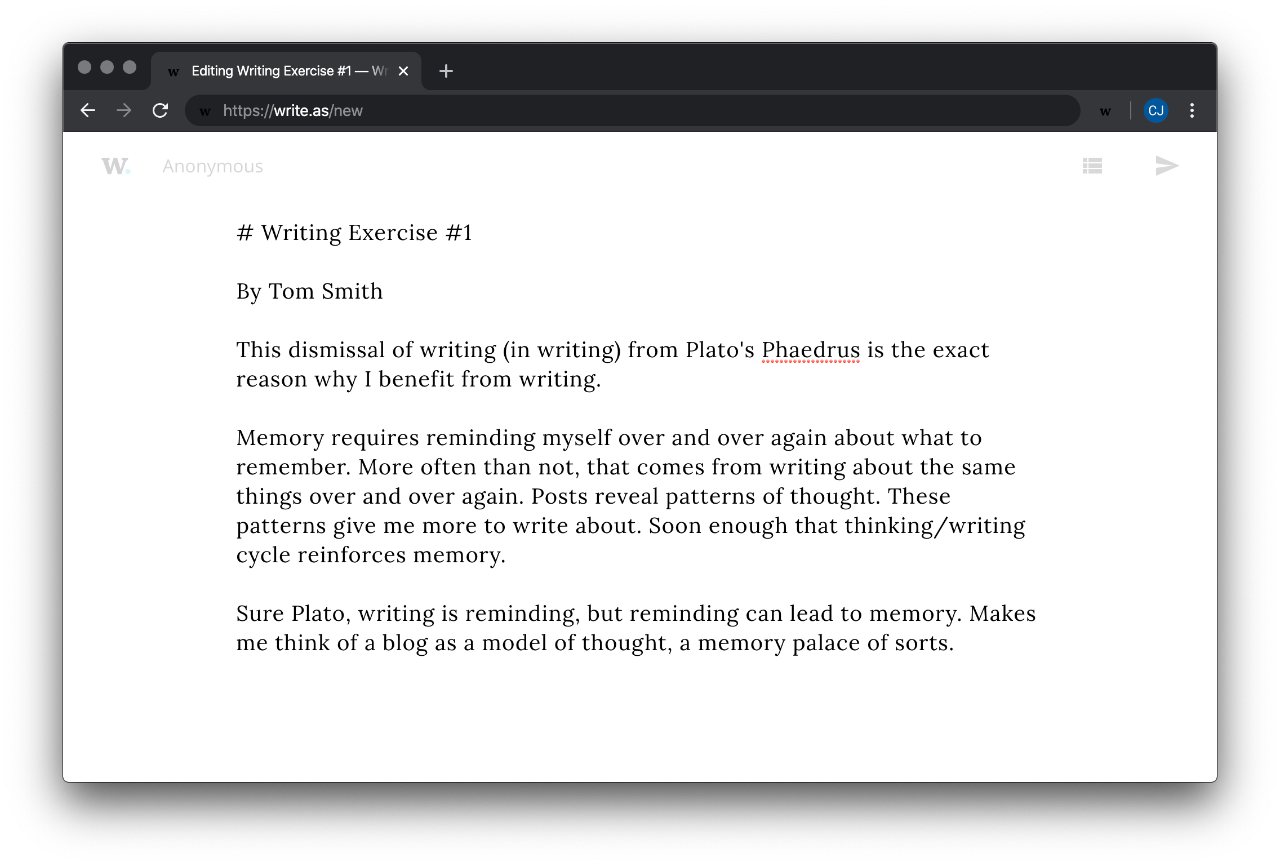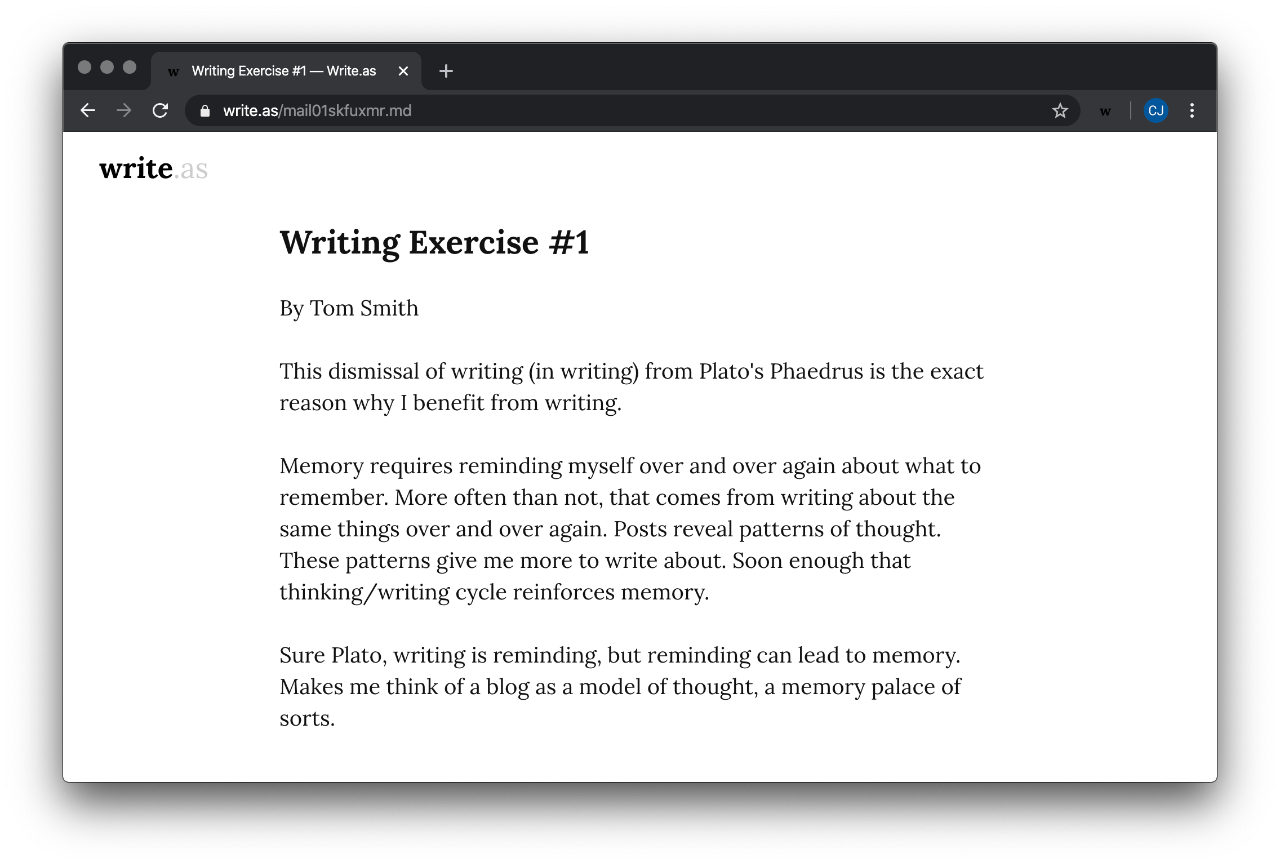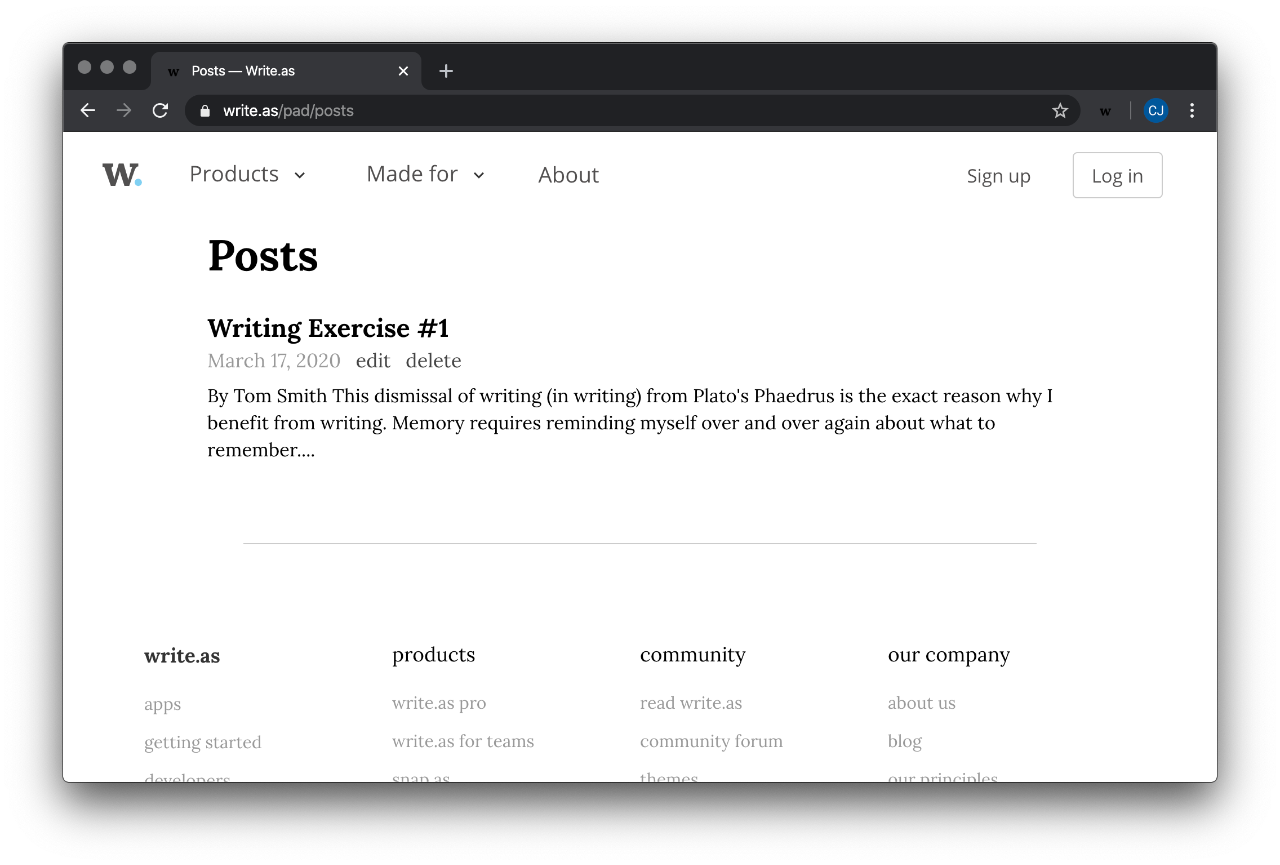Now that you & your friend both have a place to write, you want to be able to follow each other's writing.
An easy way for you two to stay caught up is with following each other via email. This means that when you publish something, your friend will receive an email of your writing and vice versa.
Check out the video below on how you both can set this up for your blogs and follow each other. Read past the video for a quick walkthrough.
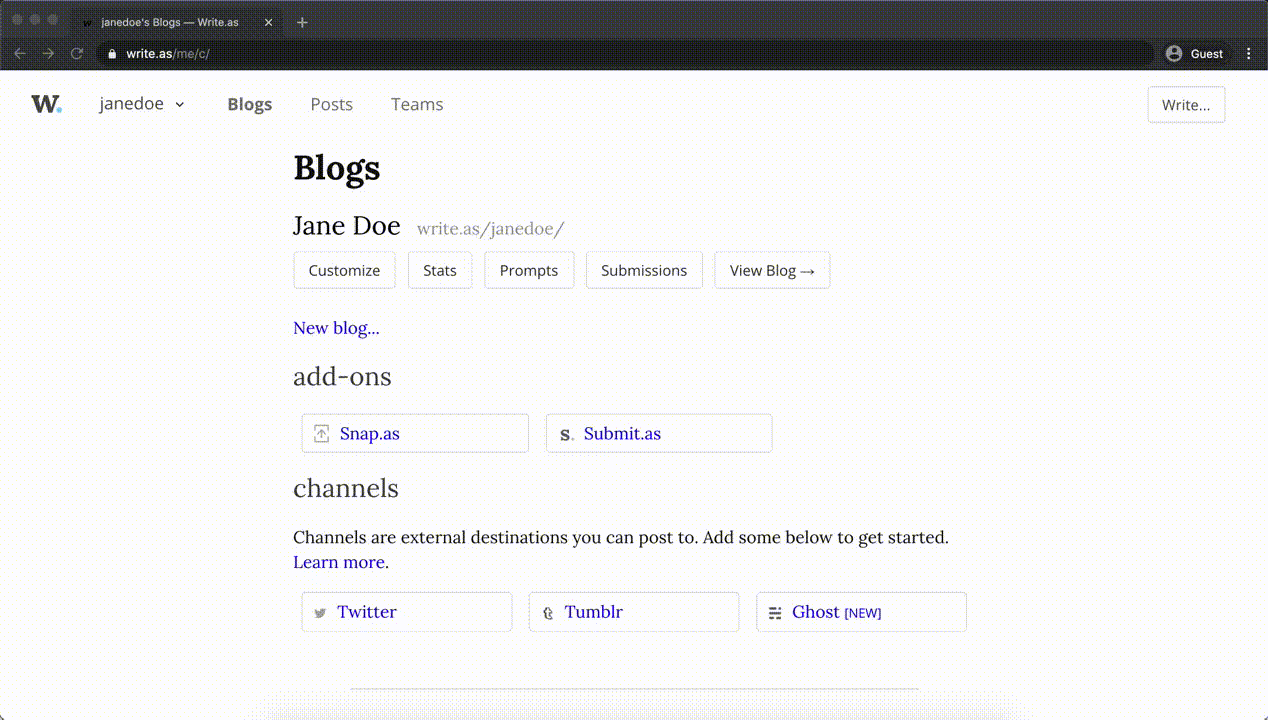
Write.as is a helpful tool for Twitter users who need more than 240 characters. Instead of creating a long thread or taking a screenshot of text, you can instantly publish your post here — no sign-up required — and then share the link to it in a tweet.
Just go to Write.as, click “Start Writing,” and start drafting your thoughts.
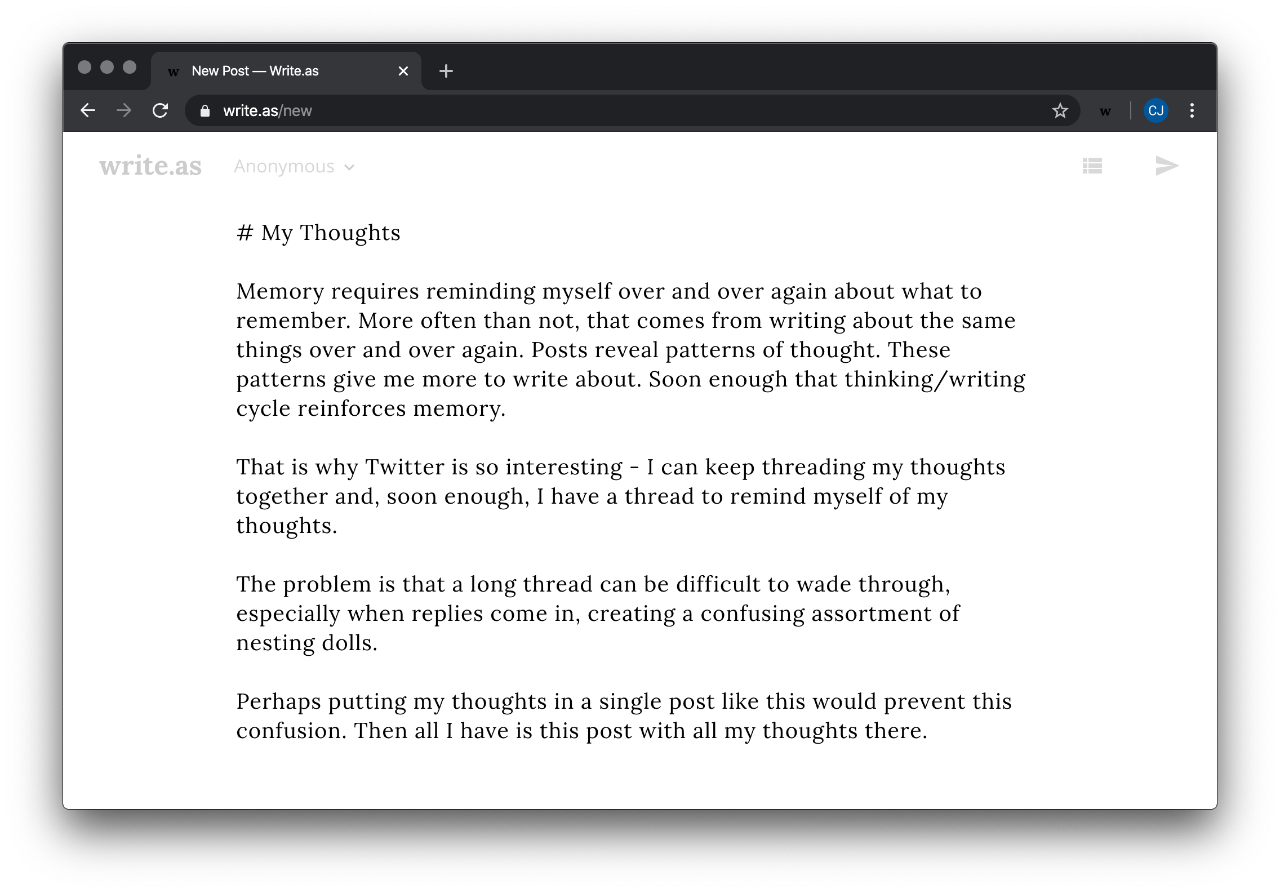
When you're ready, click “Publish.” This will take you to your new post.
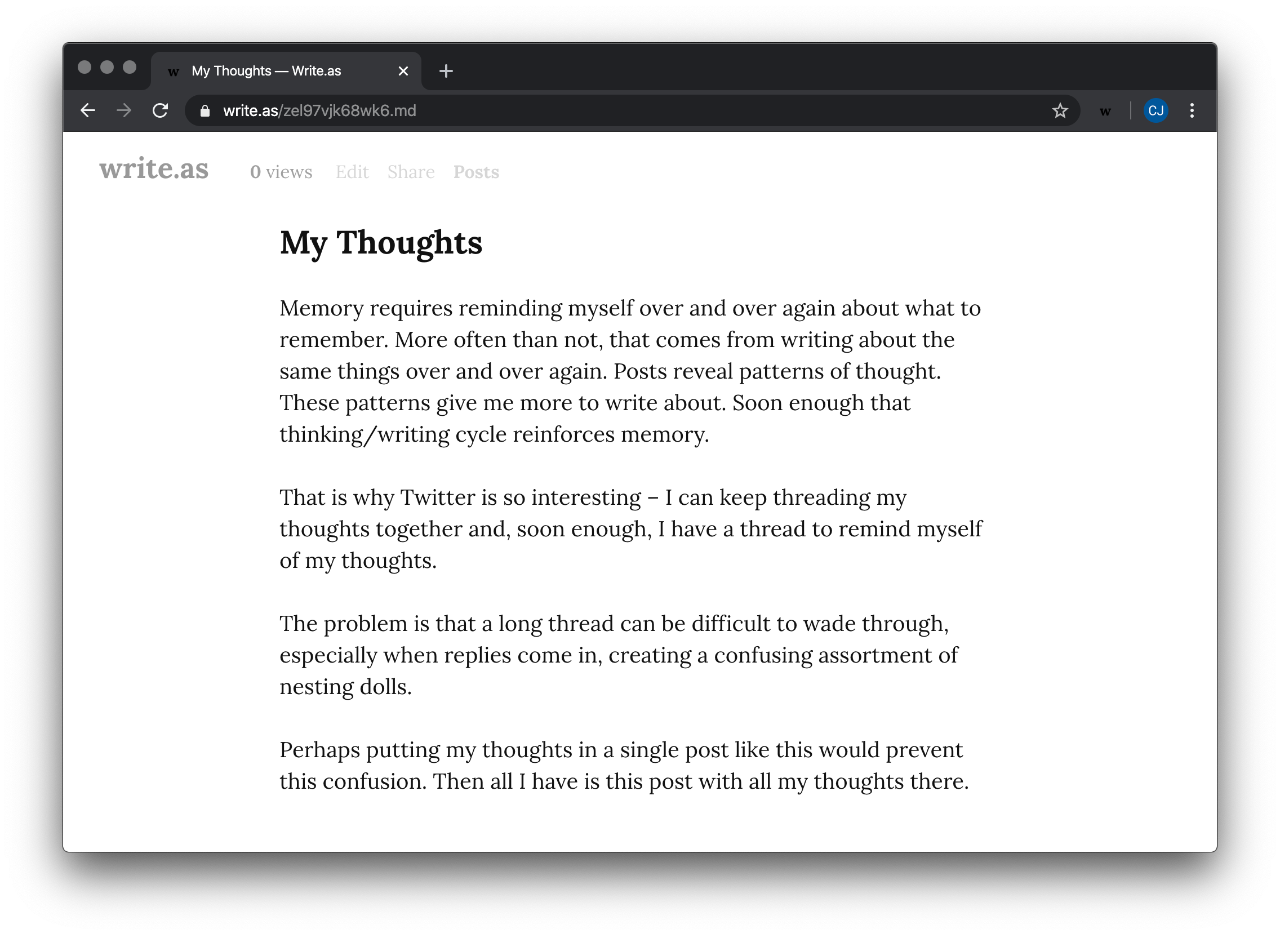
At the top of your post will be a “Share” option. Click that and you'll see a pop-up appear. This will have the link to your post that you can copy and paste inside your tweet.
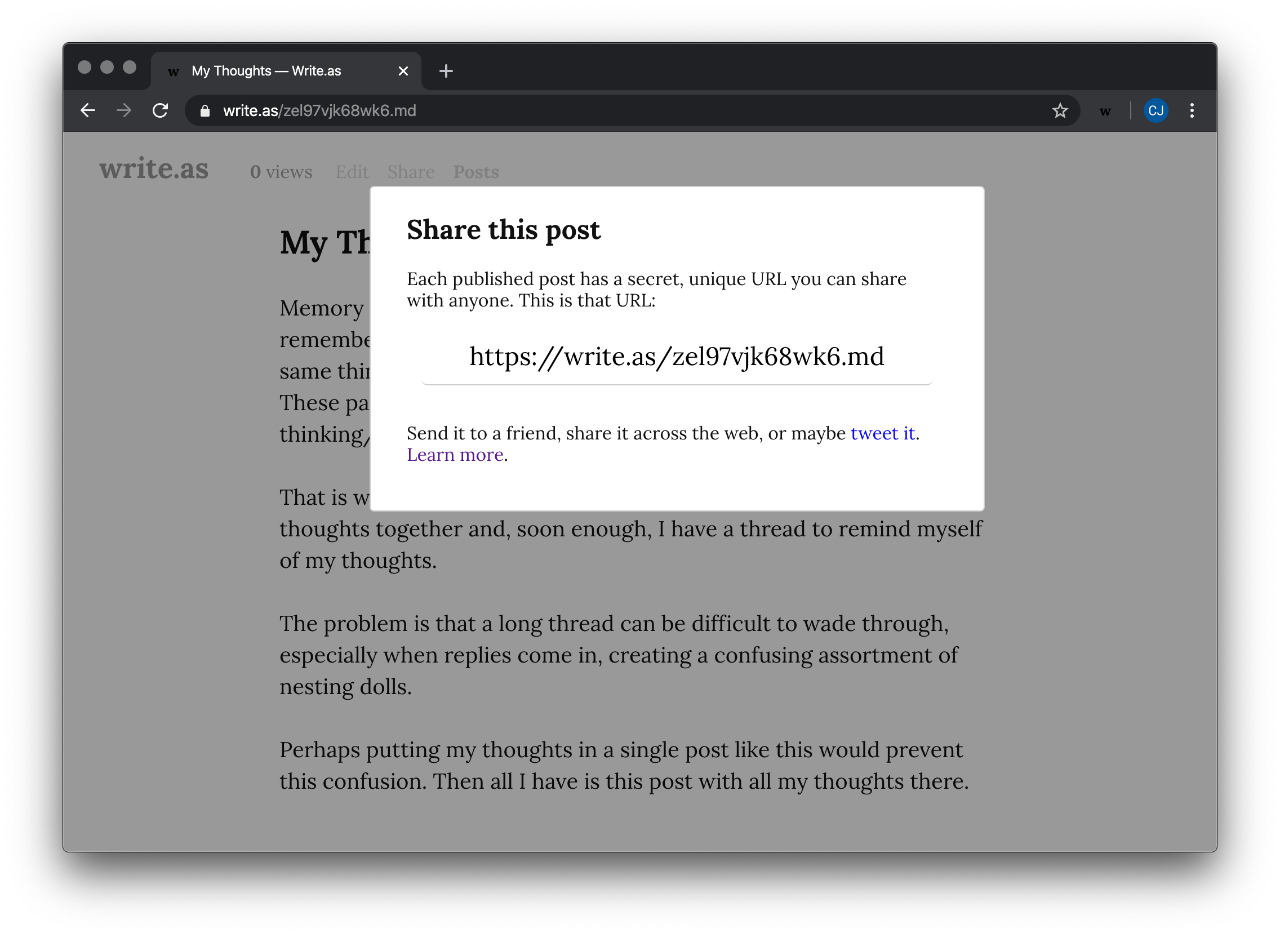
In the pop-up you'll also notice a suggestion to tweet your post. If you select the “tweet it” link, it will redirect you to a draft tweet window, allowing you to edit your tweet and quickly publish it on the Twitter account you're currently logged into.
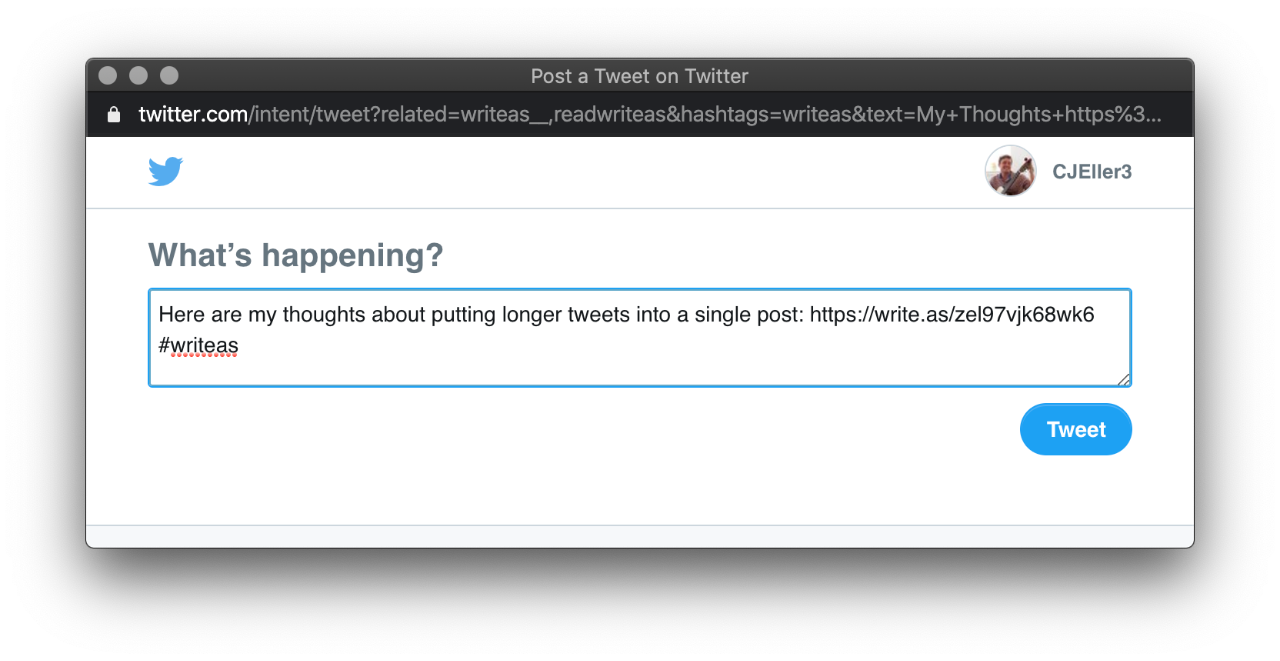
So if you have a longer tweet, try publishing it as a Write.as post.
Write.as is a perfect distraction-free writing tool for the classroom. Students can use it to share their writing quickly with no sign-up required.
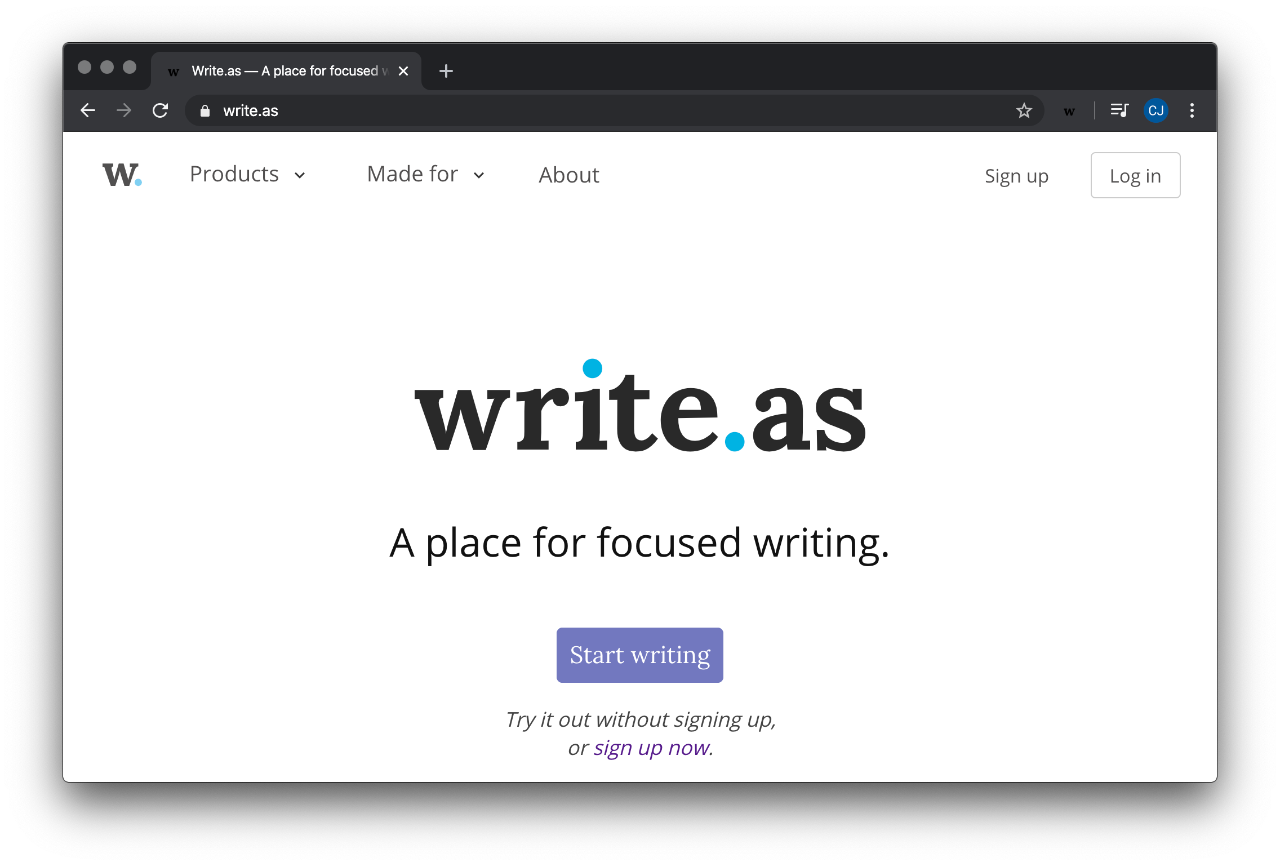
Students can go straight to Write.as and click “Start writing” to begin. This will take them straight to the editor.
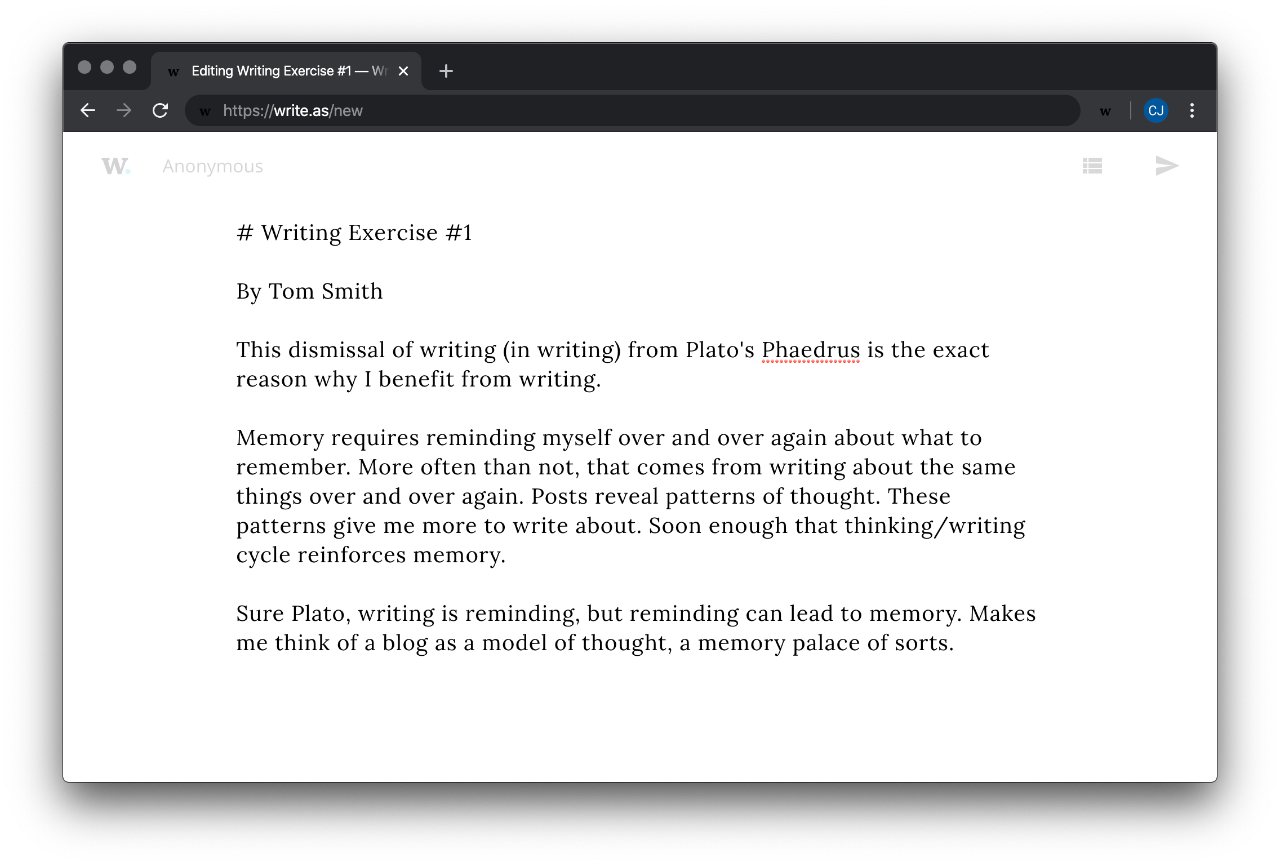
Once finished, students simply press “Publish” to get the link to their completed writing.
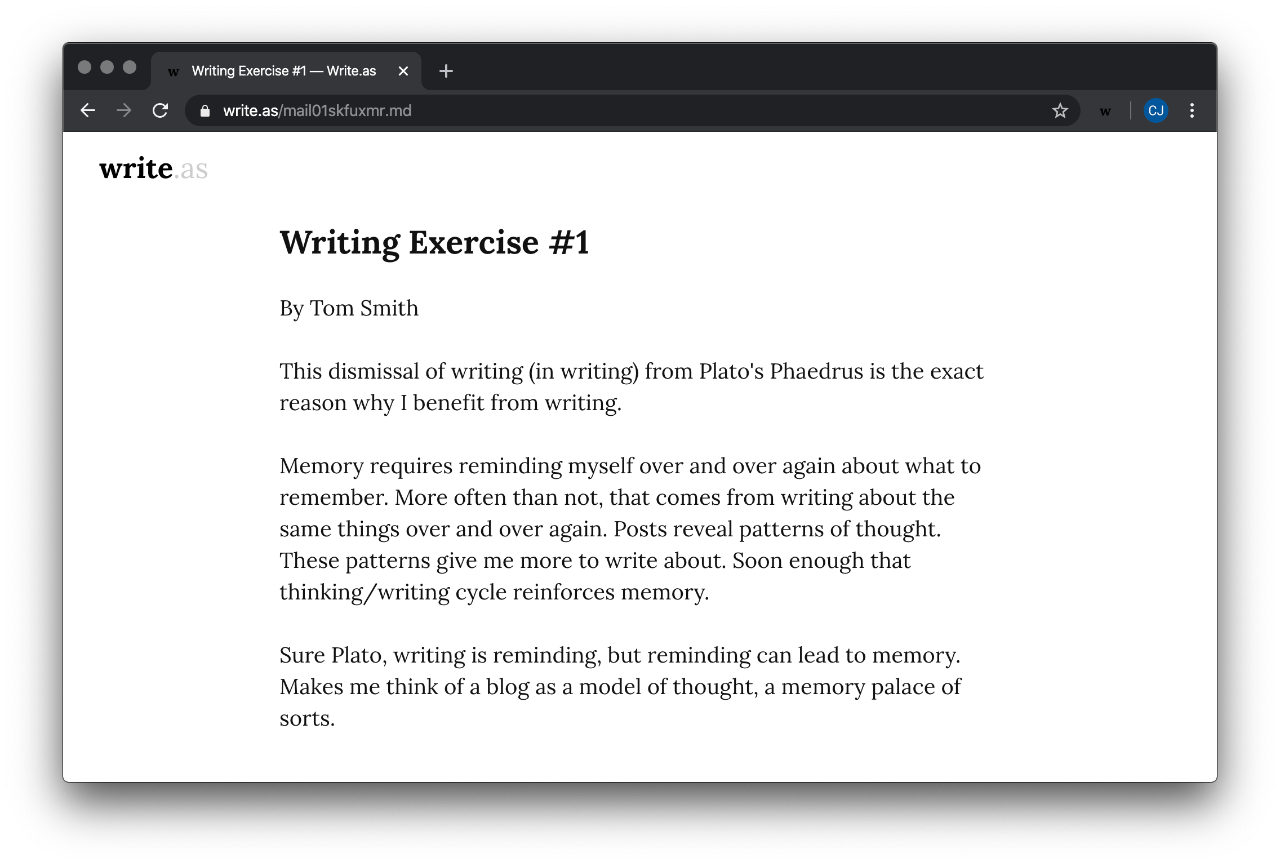
This link is secret, so only those with the link can read what the student wrote. This keeps the student's writing private by default, so students can express themselves without worrying about criticism from their peers. All they need to do is share the link with their teacher, whether through by email or their LMS.
Students also have access to their writing on the same device they published on. They can go back to Write.as at any time and click “View your posts.” This will take them to a list of published writing that they can edit and delete as needed.
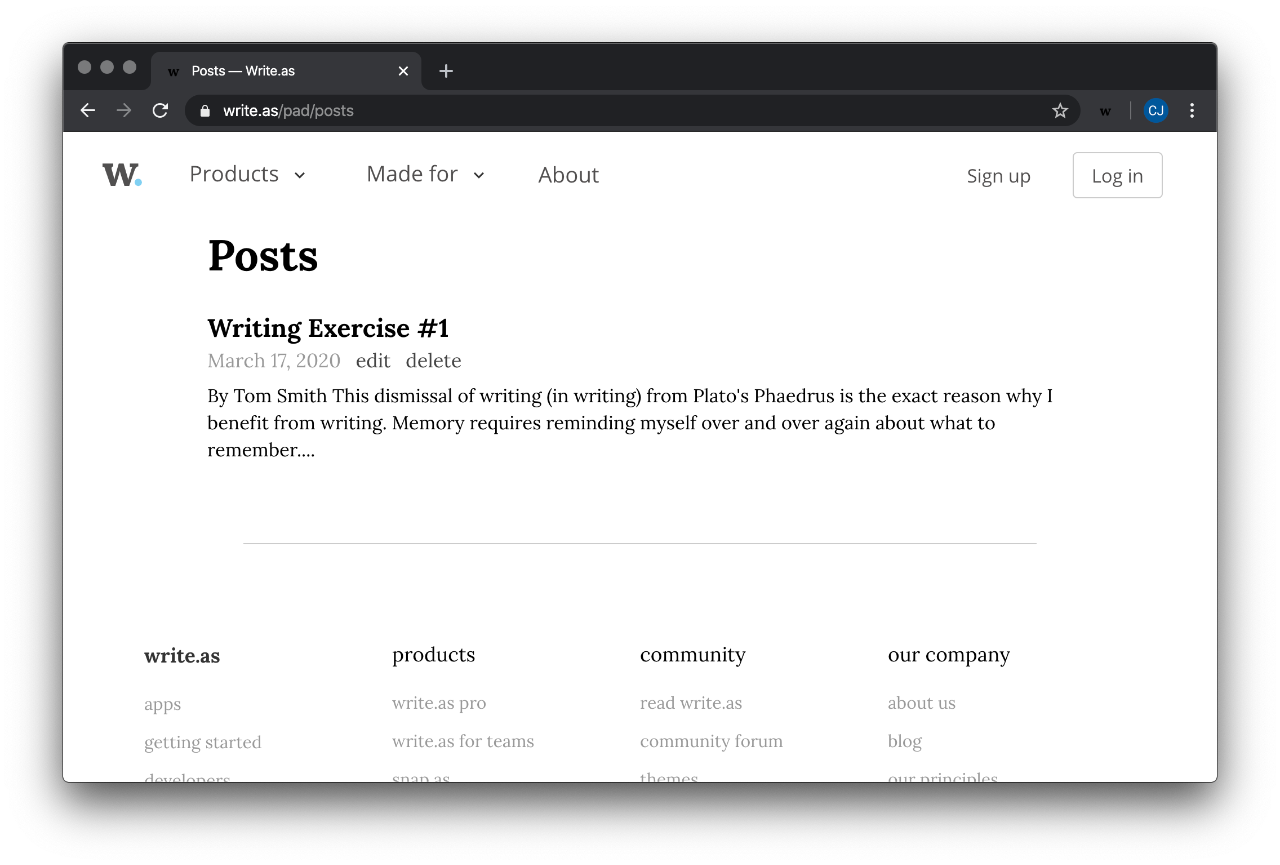
But sometimes students want to access their writing across devices — from their laptop and also from school computers. If that is the case, students can sign up for a free account. From this account they can publish their writing anonymously while being able to access it across devices.
From creating writing and essays to journal entries and reading responses, Write.as is a flexible complement for class assignments.